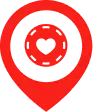Hur man tar bort leovegas från din webbläsare
LeoVegas är ett onlinekasino och en spelplattform som erbjuder ett brett utbud av slots och andra spel. Men om du bestämmer dig för att sluta använda LeoVegas och helt ta bort det från din webbläsare, kan du behöva lite hjälp. I den här artikeln kommer vi att berätta hur du helt tar bort LeoVegas och dess relaterade filer och data.
Processen för att ta bort LeoVegas från din webbläsare kan variera något beroende på vilken webbläsare du använder. Vanligtvis är det första steget att ta bort LeoVegas-tillägget från din webbläsare. För att göra detta, öppna dina webbläsarinställningar och leta efter avsnittet tillägg eller plugins. Hitta LeoVegas förlängning i listan och ta bort den.
När du har tagit bort LeoVegas-tillägget från din webbläsare kan du också behöva rensa cache och webbläsarhistorik. Detta kommer att radera alla återstående uppgifter om LeoVegas. För att göra detta, öppna dina webbläsarinställningar och leta efter avsnittet för rensning av cache och historik. Välj lämpliga alternativ och starta rensningsprocessen.
Vissa användare kan också upptäcka att LeoVegas lämnade sina spår i autofyllningsformulär och sparade lösenord. För att helt ta bort dessa data, öppna dina webbläsarinställningar och leta efter avsnittet med sparade lösenord och formulär. Ta bort alla LeoVegas-relaterade data från detta avsnitt.
Första steget: Inaktivera LeoVegas-tillägget
Om du vill ta bort LeoVegas helt från din webbläsare är det första steget att inaktivera motsvarande plug-in.
Steg 1: Öppna menyn i din webbläsare
Hitta och klicka på menyikonen i det övre högra hörnet av ditt webbläsarfönster. Detta är vanligtvis en trepunktssymbol placerad horisontellt leo vegas login.
Steg 2: Gå till avsnittet om tillägg
Välj sedan "Extensions" eller "Add-ons" från menyn. Detta avsnitt innehåller en lista över alla installerade tillägg i din webbläsare.
Steg 3: Hitta LeoVegas förlängning
Bläddra igenom listan över tillägg och hitta tillägget som heter "LeoVegas". Vanligtvis är tillägg ordnade i alfabetisk ordning, så att du enkelt kan söka efter dem.
Steg 4: Inaktivera LeoVegas förlängning
Klicka på knappen eller "Inaktivera" bredvid LeoVegas-tillägget. Detta kommer att inaktivera detta tillägg.
Efter dessa steg kommer LeoVegas-tillägget inte att vara aktivt i din webbläsare. Om du vill ta bort LeoVegas helt, är nästa steg att gå till avinstallation av själva tillägget.
Inaktivera tillägg i Google Chrome
Om du vill ta bort LeoVegas helt från din webbläsare Google Chrome, måste du inaktivera den här tillägget. Följ stegen nedan för att göra detta:
- Öppna webbläsaren Google Chrome på din dator.
- Klicka på menyikonen i det övre högra hörnet av din webbläsare. Ikonen representeras av tre vertikala prickar och kallas "Inställningar".
- Välj "Tillägg" från rullgardinsmenyn.
- Detta öppnar en sida med en lista över alla installerade tillägg i din webbläsare.
- Hitta LeoVegas förlängning i listan och klicka på "Ta bort" knappen.
- Ett bekräftelsefönster kommer att visas. Klicka på "Avinstallera" för att permanent ta bort LeoVegas förlängning.
Efter dessa åtgärder kommer LeoVegas extension att helt tas bort från din Google Chrome webbläsare. Starta om webbläsaren för att ändringarna ska träda i kraft.
Om du inte vill ta bort LeoVegas-tillägget, men vill inaktivera det tillfälligt, kan du helt enkelt inaktivera det med hjälp av omkopplaren bredvid tilläggets namn på sidan "Tillägg" i din webbläsare. Om det behövs kan du alltid aktivera det igen i samma avsnitt.
Inaktivera tillägg i Mozilla Firefox
Steg 1: Öppna menyn "Tillägg"
För att inaktivera ett tillägg i Mozilla Firefox, öppna först menyn "Tillägg. Klicka på menyikonen i det övre högra hörnet av din webbläsare och välj alternativet "Extensions".
Steg 2: Hitta tillägget LeoVegas
I fönstret "Tillägg" som öppnas kommer du att se listan över alla installerade tillägg inklusive LeoVegas. Bläddra igenom listan eller använd sökrutan för att hitta tillägget du behöver.
Steg 3: Avinstallera tillägg
När du hittar LeoVegas förlängning klicka på "Avinstallera" knappen. Tillägget kommer att inaktiveras tillfälligt, men kommer att finnas kvar i listan över installerade. Om du vill ta bort tillägget helt, gå till nästa steg.
Steg 4: Ta bort tillägget permanent
Om du vill ta bort LeoVegas förlängning helt från Mozilla Firefox webbläsare klicka på "Ta bort" -knappen. Ett bekräftelsefönster visas där du uppmanas att bekräfta borttagningen. Klicka på "Ta bort" för att ta bort tillägget permanent.
När denna process är klar kommer LeoVegas-tillägget att tas bort helt från din Mozilla Firefox-webbläsare. Om du behöver installera om ett tillägg kan du göra det via webbläsarens officiella tilläggsarkiv.
Inaktivera ett tillägg i Opera
Att inaktivera ett tillägg i webbläsaren Opera är mycket enkelt. Allt du behöver göra är att följa några enkla steg.
Steg 1:
Öppna webbläsaren Opera och navigera till menyn längst upp till vänster i webbläsarfönstret. Klicka på knappen med Opera-logotypen på.
Steg 2:
Från rullgardinsmenyn väljer du "Extensions".
Steg 3:
I fönstret som öppnas ser du en lista över installerade tillägg. Hitta LeoVegas förlängning i den här listan.
Steg 4:
Klicka på knappen "Avinstallera" eller "Inaktivera" bredvid tillägget LeoVegas.
När du har slutfört dessa fyra enkla steg kommer LeoVegas att inaktiveras i din Opera-webbläsare.
Inaktivera ett tillägg i Safari
Om du vill helt ta bort LeoVegas förlängning från Safari webbläsare, måste du följa några enkla steg.
Steg 1: Öppna Safari-inställningar
För att komma igång, öppna Safari-webbläsaren på din enhet och klicka på "Safari" -menyn i det övre navigeringsfältet. Välj sedan "Inställningar".
Steg 2: Gå till avsnittet "Tillägg"
I inställningarna väljer du avsnittet "Extensions" i det övre fältet. Här ser du en lista över alla tillägg som är installerade i Safari.
Steg 3: Hitta och avinstallera LeoVegas-tillägget
Bläddra igenom listan över tillägg och leta efter LeoVegas. Klicka på den en gång för att öppna ytterligare alternativ.
Notera: Om du inte är säker på vilket tillägg som är LeoVegas, kolla in dess beskrivning och utvecklare.
Steg 4: Ta bort tillägget
Klicka på "Avinstallera" eller "Inaktivera" i det öppna fönstret för att ta bort LeoVegas-tillägget från Safari-webbläsaren.
Detta kommer att ta bort tillägget helt och det kommer inte längre att visas i din webbläsare.
Du kan också ersätta denna text med dina egna ord för att beskriva processen för borttagning av LeoVegas-tillägg i Safari mer detaljerat.
Steg två: Rensa webbläsarens historik
När du tar bort LeoVegas från din webbläsare är det också viktigt att rensa webbläsarens historik. Din webbläsare sparar information om de webbplatser du har besökt, inklusive de sidor du har använt LeoVegas på. Dessa data kan användas för att återställa raderade data eller för att spåra din surfaktivitet.
Följ dessa steg för att helt ta bort LeoVegas från din webbläsare:
1. Öppna din webbläsares historik
Innan du kan börja rensa din webbläsares historik måste du öppna historikfönstret. Varje webbläsare har olika sätt att öppna historiken. I Google Chrome kan du till exempel klicka på ikonen med tre horisontella linjer i det övre högra hörnet av webbläsarfönstret och sedan välja "Historik" från rullgardinsmenyn. I Firefox kan du klicka på ikonen med de tre horisontella linjerna i det övre högra hörnet och sedan välja "Historik.
2. Rengöring av historik
När du öppnar webbläsarens historikfönster bör du hitta alternativet för att rensa historiken. Detta finns vanligtvis i menyer eller i verktygsfältet. Klicka på det här alternativet för att öppna fönstret med inställningar för rensning av historik.
I fönstret för inställningar för rensning av historik kan du välja vilken information du vill ta bort. Vanliga alternativ är att ta bort din webbhistorik, cachade filer och cookies. Se till att du väljer dessa alternativ och klickar på "Rensa" eller liknande knapp.
Beroende på hur mycket data du vill rensa kan det ta ett tag. Stäng inte fönstret förrän processen är klar.
När du är klar med att rensa webbläsarhistoriken måste du se till att alla spår av LeoVegas har tagits bort från din webbläsare. Stäng fönstret för webbläsarhistorik och starta om din webbläsare för att se till att alla ändringar har trätt i kraft.
Rensa historik i Google Chrome
Browsinghistorik i Google Chrome håller reda på vilka webbplatser du har besökt, sökningar du har gjort och vilka filer du har laddat ner. Om du behöver rensa historiken helt och hållet i webbläsaren Google Chrome följer du instruktionerna nedan.
1. Öppna inställningarna för Google Chrome
Klicka på menyikonen längst upp till höger i webbläsarfönstret (de tre vertikala punkterna) och välj Inställningar.
2. Gå till Historik
Välj fliken Historik på Google Chromes inställningssida eller tryck på Ctrl+H.
3. Välj en tidsperiod att rensa
På sidan Historik väljer du den tidsperiod för vilken du vill radera data. Du kan välja en specifik period, t.ex. den senaste timmen, de senaste 24 timmarna eller hela tiden.
4. Rensa historiken
När du har valt när du vill rensa ser du de olika typerna av data som du kan radera. Kontrollera att alternativknapparna för alla data du vill ha är inställda på "På." och klicka sedan på knappen "Rensa data".
När du har slutfört dessa steg kommer din webbhistorik, cache, cookies och andra data att raderas helt från din Google Chrome-webbläsare.
Rensa historiken i Mozilla Firefox
I webbhistoriken sparas information om besökta webbsidor, sökfrågor och nedladdade filer. Om du vill ta bort din historik i Mozilla Firefox, följ dessa steg
Steg 1: Öppna inställningar
Öppna Mozilla Firefox och klicka på menyikonen i det övre högra hörnet. Välj "Inställningar" i rullgardinsmenyn.
Steg 2: Gå till Sekretess och säkerhet
På vänster sida av inställningsfönstret väljer du fliken "Sekretess och säkerhet.
Steg 3: Rensa historik
Bläddra ner till avsnittet "Historik" och klicka på knappen "Rensa historik.
Steg 4: Välj vilka typer av data du vill ta bort
I fönstret Rensa historik som visas markerar du rutorna bredvid den typ av data som du vill radera. Till exempel webbläsarhistorik, nedladdade filer, ifyllda formulär etc. Du kan också välja vilken tidsperiod du vill radera data för.
Steg 5: Bekräfta radering av historik
Klicka på knappen "Rensa nu" för att radera de valda historikuppgifterna.
Om du följer dessa steg kommer din Mozilla Firefox webbläsarhistorik att rensas helt. Din historik kommer inte längre att visas i listan över sidor du har besökt.
Rensa historik i Opera
1. Öppna Operas inställningar
För att börja rensa historiken i Opera måste du öppna dina webbläsarinställningar. Klicka på knappen "Meny" i det övre högra hörnet av webbläsaren och välj sedan "Inställningar".
2. Hitta "Sekretess och säkerhet"
I fönstret med Operainställningar som öppnas, leta reda på avsnittet "Sekretess och säkerhet" i sidofältet till vänster. Klicka på den för att komma åt inställningarna för Sekretess och säkerhet.
3. Rensa historik
Under "Sekretess och säkerhet" hittar du alternativet "Rensa webbläsardata. Klicka på den för att öppna skärmen för inställningar för datarensning.
Fönstret "Rensa webbläsardata" visas, där du kan välja vilka data du vill radera. Markera rutan "Historik" och ange i vilket intervall du vill radera historiken. Du kan till exempel välja "Hela historiken" om du vill radera all historik.
När du har valt dina inställningar trycker du på knappen "Rensa data" längst ner i fönstret. Opera kommer att börja rensa historiken enligt de valda inställningarna.
Opera kommer att meddela dig när historikrensningsprocessen är klar.
4. Starta om webbläsaren
När du har rensat historiken helt rekommenderas att du startar om Opera. Detta hjälper dig att säkerställa att alla ändringar har trätt i kraft och att historiken verkligen har raderats.
Rensa historik i Safari
Steg 1: Öppna menyn Rensa historik
För att börja rensa historiken i Safari måste du öppna. För att göra detta, öppna först Safari på din enhet.
Klicka sedan på "Historik" i den övre menyraden. En rullgardinsmeny visas där du måste välja "Rensa historik".
Steg 2: Välj dina alternativ för rensning
När menyn för rensning av historik är öppen har du möjlighet att välja rensningsalternativ. Safari har flera alternativ:
- Sista timmen: kommer att radera historiken för den senaste timmen.
- Senaste dagen: raderar historiken för de senaste 24 timmarna.
- Senaste veckan: kommer att radera förra veckans historia.
- Senaste månad: historiken för den senaste månaden kommer att raderas.
- All historik: all historik raderas.
Välj önskat alternativ för att rensa historiken genom att klicka på motsvarande alternativ.
Steg 3: Bekräfta rengöring
När du har valt alternativen för att rensa historiken visas ett bekräftelsefönster. För att bekräfta att du vill rensa historiken klickar du på knappen "Rensa historik" i det här fönstret.
När du trycker på knappen kommer Safari att börja processen med att rensa din historik. Detta kan ta lite tid, särskilt om du har en stor mängd surfhistorik.
När rensningen är klar kommer all webbhistorik att tas bort från Safari-webbläsaren, och du kan börja surfa med en ren tavla.
Steg tre: Ta bort sparade lösenord
När du har avinstallerat LeoVegas-tillägget och rensat webbläsarens cache är nästa steg att ta bort sparade lösenord som är associerade med tillägget.
1. Öppna webbläsarens inställningar genom att klicka på ikonen "Meny" i det övre högra hörnet av webbläsarfönstret.
2. Välj "Inställningar" eller "Preferenser" från rullgardinsmenyn.
3. I inställningsfönstret som öppnas, leta reda på avsnittet "Sekretess och säkerhet" eller "Säkerhet".
4. Här hittar du alternativet "Lösenordshantering" eller "Lösenord". Klicka på den.
5. Du kommer att omdirigeras till avsnittet med sparade lösenord. Hitta lösenord som är associerade med LeoVegas-tillägget och ta bort dem genom att klicka på respektive "Radera" eller "Radera alla" -knapp.
6. Bekräfta borttagningen av lösenord om du uppmanas att göra det av systemet.
7. När alla LeoVegas-relaterade lösenord har tagits bort, stäng webbläsarens inställningsfönster och kontrollera att lagrade lösenord har raderats.
Ta bort sparade lösenord i Google Chrome
Google Chrome erbjuder en praktisk funktion för att göra dina lösenord automatiska nästa gång du besöker webbplatsen. Om du vill radera dina sparade lösenord från din webbläsare följer du dessa steg:
1. Öppna Chrome och gå till Inställningar
Klicka på ikonen med tre punkter i det övre högra hörnet av webbläsarfönstret och välj alternativet "Inställningar".
2. Gå till Lösenord
Välj "Lösenord" från vänster panel på alternativsidan eller skriv "chrome://settings/passwords" i adressfältet och tryck på Enter.
3. Ta bort sparade lösenord
Du ser en lista över alla sparade lösenord. Om du vill ta bort ett visst lösenord klickar du på ikonen med tre punkter bredvid det och väljer alternativet "Ta bort". Om du vill ta bort alla lösenord klickar du på ikonen med tre punkter i det övre högra hörnet av listan och väljer "Ta bort alla".
4. Bekräfta borttagningen
När du raderar lösenord visas ett varningsmeddelande där du uppmanas att bekräfta din avsikt. Klicka på "Radera" för att bekräfta raderingen.
Alla dina sparade lösenord kommer nu att raderas från din Google Chrome-webbläsare. Var försiktig, eftersom raderade lösenord inte kan återställas. Om du fortfarande behöver spara vissa lösenord rekommenderas att du använder en lösenordshanterare eller annan säker lösning för att lagra lösenord.
Radera sparade lösenord i Mozilla Firefox
Att spara lösenord i Mozilla Firefox kan vara praktiskt, men ibland kanske du vill ta bort dina sparade lösenord av säkerhets- eller integritetsskäl. Den här artikeln förklarar hur du tar bort sparade lösenord i Mozilla Firefox.
Steg 1: Öppna inställningarna för din webbläsare
För att börja ta bort sparade lösenord måste du öppna webbläsarinställningarna för Mozilla Firefox. För att göra detta, klicka på menyknappen i det övre högra hörnet av din webbläsare och välj "Inställningar.
Steg 2: Gå till "Säkerhet
I Mozilla Firefox-webbläsarinställningarna hittar du avsnittet "Säkerhet" i den vänstra rutan. Klicka på den för att öppna ytterligare säkerhetsinställningar.
Steg 3: Rensa ut sparade lösenord
I avsnittet "Säkerhet" hittar du underavsnittet "Lösenord". Den innehåller en komplett lista över alla sparade lösenord. Klicka på knappen "Lösenordshantering" för att öppna fönstret för sparade lösenord.
Detta öppnar ett fönster där du ser en lista över alla sparade lösenord i Mozilla Firefox. För att ta bort ett specifikt lösenord, välj det och klicka på knappen "Radera". Om du vill ta bort alla dina sparade lösenord trycker du på knappen "Ta bort alla".
Observera att när du har tagit bort dina sparade lösenord kommer du inte längre att kunna logga in automatiskt på de webbplatser som du sparade dem för. Du måste ange dina autentiseringsuppgifter manuellt.
Ta bort sparade lösenord i Opera
Steg 1: Öppna webbläsaren Opera och klicka på menyknappen i det övre vänstra hörnet av fönstret.
Steg 2: Välj "Inställningar" i rullgardinsmenyn eller tryck på Alt + P-tangentkombinationen.
Steg 3: I dina webbläsarinställningar hittar du avsnittet "Sekretess och säkerhet". Klicka på den för att visa ytterligare alternativ.
Steg 4: Bläddra ner till avsnittet "Autofyll" och välj "Lösenordshantering.
Steg 5: I fönstret som öppnas ser du en lista över alla sparade lösenord. För att ta bort ett specifikt lösenord, klicka på knappen med en ternär punkt (...) bredvid det och välj "Radera".
Steg 6: Om du vill ta bort alla dina sparade lösenord klickar du på knappen "Ta bort alla" högst upp i fönstret.
Steg 7: Bekräfta borttagningen av lösenorden genom att klicka på knappen "Rensa" i fönstret som visas.
Steg 8: När du har raderat alla dina lösenord stänger du fönstret Lösenordshantering.
Nu är alla dina lösenord för webbläsaren Opera borta, så du kan vara säker på att dina data är säkra.
Radera sparade lösenord i Safari
Webbläsaren Safari erbjuder ett enkelt sätt att spara lösenord så att du snabbt och säkert kan logga in på olika webbplatser. Du kanske dock vill radera sparade lösenord i Safari av säkerhetsskäl eller för att rensa lagringsutrymme. I den här artikeln berättar vi hur du tar bort sparade lösenord i Safari.
Steg 1: Öppna Safari-inställningar
För att radera sparade lösenord i Safari måste du öppna webbläsarinställningarna. För att göra detta, klicka på Safari-menyn längst upp till vänster på skärmen och välj Inställningar.
Steg 2: Gå till fliken Lösenord
Leta reda på och välj fliken Lösenord i Safari-inställningarna. Den här fliken innehåller information om sparade lösenord.
Steg 3: Bekräfta åtkomst
Du kan behöva bekräfta åtkomst till Safari-inställningar innan du raderar sparade lösenord. Du måste ange ditt kontolösenord eller använda Touch ID om din enhet stöder den här funktionen.
Steg 4: Ta bort sparade lösenord
Du befinner dig nu i avsnittet Lösenordsinställningar i Safari. Alla sparade lösenord och tillhörande webbplatser visas här. Välj det specifika lösenord eller den webbplats du vill ta bort och klicka på knappen "Ta bort" bredvid det. Upprepa detta steg för alla lösenord och webbplatser som du vill radera.
Om du vill radera alla Safari-lösenord du har sparat kan du också klicka på knappen "Radera alla" i det nedre högra hörnet av fönstret Lösenordsinställningar.
När du har slutfört processen med att ta bort Safaris sparade lösenord rekommenderar vi att du rensar webbläsarens cache och historik för att rensa all data. Du kan göra detta i Safari-inställningarna under "Sekretess".
Nu vet du hur du tar bort sparade lösenord i Safari. Tänk på att om du raderar lösenord kan du förlora åtkomsten till dina konton på webbplatser, så var försiktig och förvara en kopia av dina lösenord på ett säkert ställe.
Steg fyra: Ta bort cache och cookies
Cacher och cookies sparas av din webbläsare för att påskynda laddningen av webbsidor och förbättra användarupplevelsen. Ibland kan du dock behöva ta bort cache och cookies för att lösa visnings- eller lagringsproblem på LeoVegas webbplats. I det här steget visar vi dig hur du tar bort cache och cookies i olika webbläsare.
Ta bort cache
Följ dessa steg för att ta bort cacheminnet i Google Chrome:
- Öppna webbläsaren Google Chrome.
- Klicka på ikonen med tre punkter i det övre högra hörnet av webbläsarfönstret.
- Välj "Verktyg" i rullgardinsmenyn och sedan "Rensa webbläsardata".
- Kryssa i rutan "Cacha bilder och filer" eller "Bilder och filer i cache" och tryck på knappen "Rensa data".
Följ stegen nedan för att rensa cacheminnet i webbläsaren Mozilla Firefox:
- Starta Mozilla Firefox.
- Klicka på ikonen med tre horisontella linjer i det övre högra hörnet av webbläsarfönstret.
- I rullgardinsmenyn väljer du Historik och sedan Rensa historik.
- I fönstret "Rensa historik" som visas markerar du rutan "Cache" och trycker sedan på knappen "Rensa".
Ta bort cookies
Följ stegen nedan för att radera cookies i din Google Chrome-webbläsare:
- Öppna din Google Chrome-webbläsare.
- Klicka på ikonen med de tre punkterna längst upp till höger i webbläsarfönstret.
- Välj "Inställningar" från rullgardinsmenyn.
- Bläddra ner på sidan och klicka på "Visa avancerade inställningar.
- Under "Sekretess" klickar du på knappen "Innehållsinställningar.
- Välj fliken "Cookies" i webbläsaren och klicka på knappen "Ta bort alla".
Följ stegen nedan för att radera cookies i Mozilla Firefox
- Starta din Mozilla Firefox-webbläsare.
- Klicka på ikonen med tre horisontella linjer i det övre högra hörnet av webbläsaren.
- Välj "Inställningar" från rullgardinsmenyn.
- Välj "Sekretess och säkerhet" i det vänstra sidofältet.
- Under "Historik" klickar du på "Ta bort cookies"...".
- Ett fönster dyker upp, klicka på "ta bort" för att bekräfta att du vill ta bort cookies.
När du har raderat cacheminnet och cookies i din webbläsare kan du försöka ladda LeoVegas webbplats igen och se om problemet med visning eller lagring har lösts.
Ta bort cache och cookies i Google Chrome
När du besöker webbplatser i Google Chrome sparas viss information på din dator så att sidorna kan laddas snabbare och ge dig en bättre webbupplevelse. Med tiden byggs dock cacher och cookies upp och kan göra din webbläsare långsammare eller orsaka problem med visningen av webbsidor.
Rensa cacheminnet i Google Chrome
Följ stegen nedan för att rensa cacheminnet i Google Chrome:
- Öppna webbläsaren Google Chrome på din dator.
- Klicka på ikonen med tre vertikala prickar i det övre högra hörnet av webbläsarfönstret.
- Välj "Inställningar" i rullgardinsmenyn.
- Från inställningssidan, scrolla ner och klicka på länken "Mer".
- Under "Sekretess och säkerhet" väljer du "Rensa webbläsardata".
- Välj den tidsperiod för vilken du vill rensa cacheminnet. Till exempel "Senaste timmen", "Senaste dagen" eller "Hela perioden".
- Markera rutorna bredvid "Cache för bilder och filer" och "Cookies och andra webbplatsdata.
- Klicka på knappen "Rensa data".
Radera cookies i Google Chrome
Om du bara behöver radera cookies, följ dessa instruktioner
- Öppna webbläsaren Google Chrome på din dator.
- Klicka på ikonen med de tre vertikala punkterna i det övre högra hörnet av webbläsaren.
- Välj "Inställningar" i rullgardinsmenyn.
- Från inställningssidan, scrolla ner och klicka på "Mer".
- Under "Sekretess och säkerhet" väljer du "Webbplatsinställningar.
- Klicka på länken "Cookies och andra data".
- Under "Alla cookies och webbplatsdata" klickar du på knappen "Rensa alla".
Efter dessa steg kommer cache och cookies att tas bort från din Google Chrome-webbläsare, vilket kan bidra till att förbättra dess prestanda och stabilitet.
Ta bort cache och cookies i Mozilla Firefox
Steg 1: Öppna Firefox inställningar
För att ta bort cache och cookies i din Mozilla Firefox-webbläsare, öppna dina webbläsarinställningar. För att göra detta, klicka på menyknappen (tre horisontella linjer) i det övre högra hörnet av din webbläsare och välj "Inställningar.
Steg 2: Gå till Sekretess och säkerhet
I fönstret Firefox-inställningar som visas väljer du fliken "Sekretess och säkerhet" på vänster sida.
Steg 3: Rensa cache och cookies
Under "Sekretess och säkerhet", bläddra ner till avsnittet "Historik". Klicka här på "Rensa historik".
I fönstret Rensa historik som öppnas markerar du kryssrutorna för "Cache-filer" och "Cookies och webbplatser".
Obs! Om du bara vill radera cacheminnet eller bara cookies, välj respektive objekt.
Klicka sedan på "Rensa nu" för att starta processen med att ta bort cache och cookies.
Steg 4: Starta om din webbläsare
När du har rensat cacheminnet och kakorna stänger du Firefox inställningsfönster och startar om webbläsaren för att ändringarna ska träda i kraft.
Din Mozilla Firefox-webbläsare bör nu vara helt rensad från cache och cookies.
Ta bort cache och cookies i Opera
Steg 1: Öppna Inställningar
För att börja ta bort cache och cookies i Opera måste du öppna dina webbläsarinställningar. För att göra detta, tryck på "Meny" -knappen i det övre vänstra hörnet av webbläsaren och välj "Inställningar.
Steg 2: Gå till 'Sekretess och säkerhet
I inställningsfönstret som öppnas väljer du fliken "Sekretess och säkerhet". Detta avsnitt är ansvarigt för alla säkerhets- och sekretessinställningar i Opera.
Steg 3: Rensa cache och cookies
Under "Sekretess och säkerhet" bläddrar du ner till avsnittet "Historik. Här hittar du alternativet "Rensa historik". Klicka på "Rensa webbläsardata".
I fönstret som kommer upp väljer du dina alternativ:
- tidDu kan välja hur länge du vill radera data. Till exempel senaste timmen, dagen, veckan, månaden eller hela historiken.
- Typ av data: Kontrollera "Cache" och "Cookies" för att radera dem.
När du har valt dina alternativ klickar du på "Rensa". Opera kommer nu att påbörja processen med att ta bort cache och cookies.
Ta bort cache och cookies i Safari
Cache - är tillfälliga filer som lagras på din dator för att påskynda laddningen av webbsidor. Filer Cookies innehåller uppgifter om din aktivitet på webbplatser, t.ex. preferenser och inloggningsuppgifter.
Följ dessa enkla steg om du vill radera Safari-cache och cookies helt och hållet:
Steg 1: Öppna Safari-inställningarna
Klicka på Safari-menyn längst upp på skärmen och välj Inställningar.
Steg 2: Välj fliken Sekretess
När du har öppnat inställningarna går du till fliken Sekretess. Här hittar du olika säkerhets- och sekretessinställningar.
Steg 3: Rensa cache och cookies
Under fliken Sekretess hittar du knappen "Hantera webbplatsdata. Klicka på den.
Ett nytt fönster öppnas med en lista över alla webbplatser som lagrar cookies och cacheminne på din dator.
Du kan välja vilken webbplats du vill radera cache och cookies för, eller så kan du radera alla på en gång genom att trycka på knappen "Radera alla.
För att ta bort data för en specifik webbplats, välj den från listan och klicka sedan på "ta bort".
Detta tar bort all vald information från din webbläsare och du börjar använda Safari med en ren cache och cookies, vilket kan vara till hjälp vid problem med webbplatser eller för att förbättra din online-säkerhet.
Femte steget: Kontrollera tillägg för LeoVegas
När du har avinstallerat LeoVegas huvudapplikation från webbläsaren är nästa steg att kontrollera om det finns några tillägg. Ofta installerar LeoVegas ytterligare tillägg i webbläsare som kan finnas kvar efter avinstallation av huvudprogrammet.
För att söka efter LeoVegas-tillägg, öppna webbläsarens meny och välj "Tillägg" eller "Extra" beroende på din webbläsare.
När du kontrollerar tillägg ska du vara uppmärksam på misstänkta eller okända tillägg. Om du hittar något misstänkt, avinstallera det tillägget genom att klicka på lämplig avinstallationsknapp bredvid det.
Glöm inte att kontrollera alla installerade webbläsare efter LeoVegas-tillägg eftersom de kan vara installerade i alla webbläsare på din enhet.
Kontrollera tillägg i Google Chrome
När du installerar ett tillägg i Google Chrome kan det få åtkomst till din information och interagera med de webbsidor du besöker. Att kontrollera de tillägg som är installerade i din webbläsare hjälper dig att avgöra vilka som är potentiellt skadliga eller onödiga.
För att söka efter tillägg i Google Chrome, öppna webbläsaren och gå till menyn genom att klicka på ikonen med de tre punkterna längst upp till höger i fönstret. Välj sedan "Inställningar" från rullgardinsmenyn.
I fönstret Inställningar, bläddra ner och klicka på länken "Tillägg" i avsnittet "Avancerat". Här ser du en lista över alla tillägg som du har installerat.
Det kommer att vara användbart att analysera varje tillägg i denna lista. Notera tilläggets namn och utvecklare, samt antalet installationer och användarbetyg. Notera också de behörigheter som begärs av tillägget och de behörigheter som ges till det.
Om du hittar ett tillägg som du inte känner till eller är misstänksam mot kan du inaktivera det genom att trycka på knappen bredvid det. För att ta bort ett tillägg helt, klicka på papperskorgsikonen bredvid radioknappen.
Det är en bra idé att kontrollera dina tillägg regelbundet i Google Chrome för att skydda din integritet och säkerhet online. Avinstallation av oönskade tillägg kommer att förbättra prestanda och hastighet i din webbläsare.
Kontrollera tillägg i Mozilla Firefox
Tillägg i Mozilla Firefox är samlingar av verktyg som kan förbättra användargränssnittet och funktionaliteten. Ibland kan dock tillägg orsaka problem och göra webbläsaren långsammare. Att regelbundet kontrollera och ta bort oönskade tillägg är en viktig procedur för att optimera Firefox.
För att börja leta efter tillägg bör du öppna webbläsarens meny i det övre högra hörnet av fönstret. Gå sedan till Tillägg.
I fönstret "Tillägg" som öppnas ser du en lista över tillägg som du har installerat. Inspektera listan och leta efter misstänkta eller okända tillägg. Om du ser några tillägg som du inte har installerat eller inte kommer ihåg var de kom ifrån kan det vara oönskade tillägg. Denna kontroll hjälper dig att avgöra vilka tillägg du bör avinstallera.
För att ta bort ett tillägg, klicka på de tre punkterna bredvid det och välj "Avinstallera". Bekräfta din åtgärd om webbläsaren kräver bekräftelse.
Det är också tillrådligt att kontrollera tillägg för uppdateringar. Uppdateringar kan åtgärda buggar och förbättra säkerheten. Under "Tillägg" hittar du det tillägg som behöver uppdateras och klickar på "Uppdatera".
När tilläggen har tagits bort och uppdaterats rekommenderas att du startar om webbläsaren för att ändringarna ska träda i kraft.
Kontrollera tillägg i Opera
Opera är en av de mest populära webbläsarna, som låter dig installera olika tillägg för att förbättra dess funktionalitet och användbarhet. Vissa tillägg kan dock vara oönskade eller till och med farliga.
För att kontrollera tillägg i Opera måste du öppna webbläsaren och gå till menyn. För att göra detta, klicka på "Opera"-ikonen i det övre vänstra hörnet av ditt webbläsarfönster och välj "Inställningar.
Välj fliken "Extensions" i fönstret som öppnas. Här ser du en lista över alla installerade tillägg. Bläddra nedåt på sidan för att se hela listan.
Om du upptäcker några oönskade tillägg eller är osäker på om ett tillägg är säkert kan du ta bort det. Klicka på knappen "Ta bort" bredvid namnet på tillägget. Ett bekräftelsefönster dyker upp, där du måste klicka på knappen "Ta bort" igen.
Du kan också inaktivera ett tillägg i det här fönstret genom att klicka på knappen "Inaktivera". Tillägget finns kvar i listan, men inaktiveras.
Efter att ha tagit bort eller inaktiverat ett tillägg rekommenderas att du startar om din webbläsare för att ändringarna ska träda i kraft.
Kontrollera tillägg i Safari
Tillägg är små program som lägger till nya egenskaper och funktioner i webbläsaren Safari. De kan förbättra din surfupplevelse, blockera oönskade annonser eller ge dig ytterligare verktyg för att interagera med ditt webbinnehåll. Men tillägg kan ibland orsaka problem och sakta ner din webbläsare. Därför är det viktigt att du regelbundet kontrollerar och hanterar de tillägg du har installerat i Safari.
Steg 1: Öppna inställningsmenyn för tillägg
För att börja leta efter tillägg i Safari måste du öppna inställningsmenyn. För att göra detta, klicka på "Safari" i det övre vänstra hörnet av skärmen och välj sedan "Inställningar".
Steg 2: Kontrollera vilka tillägg du har installerat
I inställningsfönstret som öppnas väljer du fliken Tillägg. Här ser du en lista över tillägg som du har installerat. Kolla in deras användbarhet och nödvändighet. Om det finns tillägg som du inte kommer ihåg att installera eller inte längre behöver, kan du ta bort dem genom att klicka på knappen "Ta bort" bredvid varje tillägg.
Steg 3: Uppdatera och installera nya tillägg
Om du vill uppgradera dina installerade tillägg eller installera nya kan du gå till utvecklarnas webbplatser och följa installations- och uppgraderingsanvisningarna. Läs noga igenom beskrivningen av tilläggen för att se till att de uppfyller dina behov och inte orsakar några problem med din webbläsare.
Kontrollera och hantera tillägg i Safari för att optimera webbläsarens prestanda och se till att olika tillägg är säkra att använda. Var försiktig när du installerar nya tillägg och håll dina befintliga tillägg uppdaterade med de senaste funktionerna och korrigeringarna.
Kontrollera listan över installerade program i Windows
I Windows kan du enkelt kontrollera listan över installerade appar. Detta kan vara användbart när du vill ta bort ett program, t.ex. LeoVegas, helt från datorn.
Steg 1: Öppna listan över installerade program
För att öppna listan över installerade program måste du öppna "Start"-menyn och välja "Kontrollpanelen. Hitta och klicka på "Lägg till eller ta bort program" eller "Program och funktioner" i fönstret som visas.
Steg 2: Visa listan över installerade program
När du öppnar "Lägg till eller ta bort program" eller "Program och funktioner", kommer din dator att ladda en lista över alla installerade program. Du kommer att se programnamn, utvecklare och versioner av installerade applikationer.
Steg 3: Sök efter LeoVegas i listan över installerade program
Bläddra igenom listan över installerade program med hjälp av rullningslisten till höger. Leta efter LeoVegas i listan. Notera programnamn och utvecklare för att vara säker på att du väljer rätt program att avinstallera.
Steg 4: Avinstallera LeoVegas
Välj LeoVegas-programvaran från listan och högerklicka på den. Välj "Avinstallera" eller "Ändra/ta bort" från snabbmenyn som visas. Följ sedan instruktionerna på skärmen för att slutföra avinstallationen av programmet.
När LeoVegas är borttaget från listan över installerade program på Windows, kommer du inte längre att ha det på din dator.
Kontrollera listan över installerade program i macOS
För att helt ta bort en app från din Mac, se till att du kontrollerar listan över installerade program. Detta gör att du kan avgöra vilka program som är installerade på din dator och sedan bestämma vilka som ska avinstalleras.
Steg 1: Öppna menyn "Om"
Klicka först på Apple-ikonen i det övre vänstra hörnet av skärmen och välj Om. Detta öppnar ett fönster där du kan se allmän information om din dator.
Steg 2: Gå till "Installerad programvara
I fönstret "Om", leta reda på avsnittet "Installerad programvara" i den vänstra rutan och välj det. Här ser du en lista över alla program som är installerade på din Mac.
Steg 3: Visa listan över program
Bläddra igenom programlistan och bläddra i den för att se alla installerade applikationer. Notera namn och utvecklare för varje program så att det är lättare att avgöra vilka du vill avinstallera.
Steg 4: Välj ett program att avinstallera
Om du hittar det program du vill ta bort, klicka på det för att markera det. Klicka sedan på knappen "Avinstallera" eller "Ta bort från systemet" bredvid programnamnet.
Steg 5: Bekräfta borttagning
Du kan behöva bekräfta ditt val för att permanent ta bort programmet från din dator. Följ instruktionerna på skärmen för att slutföra avinstallationsprocessen.
Upprepa dessa steg för alla program som du vill ta bort från din Mac. När du har gått igenom hela listan över installerade program kan du vara säker på att din dator kommer att vara fri från oanvänd eller oönskad programvara.
Sjunde steget: Starta om webbläsaren och utför slutkontroller
När du har tagit bort LeoVegas från din webbläsare är det dags att starta om den och göra slutliga kontroller för att se till att alla inställningar och data har tagits bort helt.
Starta om webbläsaren och stäng alla öppna flikar och sessioner. Öppna sedan webbläsaren igen och se till att LeoVegas inte visas i listan över installerade tillägg och plug-ins.
Utför följande steg för att utföra slutkontroller:
- Kontrollera startsidan i din webbläsare. Se till att den inte ändras och inte innehåller några referenser till LeoVegas.
- Kontrollera webbläsarens sökinställningar. Se till att LeoVegas inte är den valda sökmotorn eller läggs till i listan över sökleverantörer.
- Kontrollera listan över sparade lösenord och autofylldata. Kontrollera att LeoVegas inte är sparat och inte är kopplat till något av dina konton.
- Kontrollera listan över installerade tillägg och plug-ins i din webbläsare. Se till att LeoVegas eller andra misstänkta tillägg inte är installerade.
Om allt ovan bekräftar att LeoVegas borttagning är framgångsrik, då kan du vara säker på att din webbläsare inte längre innehåller denna oönskade programvara.
Men om du fortsätter att se några tecken eller omnämnanden av LeoVegas i din webbläsare efter att alla borttagningssteg har utförts, rekommenderas det att du kontaktar en datasäkerhetsspecialist eller konsulterar din webbläsare eller operativsystemets supportforum.
FRÅGOR OCH SVAR:
Hur man helt tar bort LeoVegas från din webbläsare?
Vilken webbläsare som stöds för att avinstallera LeoVegas?
Varför visas LeoVegas i min webbläsare utan min tillåtelse?
Kan data relaterade till LeoVegas sparas efter avinstallation av det?
Kan LeoVegas orsaka problem med din datorsäkerhet eller dina personuppgifter??
Kan jag överföra LeoVegas data och inställningar till en annan dator eller webbläsare??
Kan du rekommendera alternativa tillägg eller program för annonsblockering??
Recensioner